Veiledning for foresatte
IST Home
Her finner du svar på de mest stilte spørsmålene om IST Home. Har du som foresatt andre spørsmål eller utfordringer? Da tar du kontakt med din kommune eller skole for videre hjelp.
Nederst på denne siden finner du også instruksjonsvideoer som raskt viser deg hvordan du kan komme i gang med IST Home som foresatt.
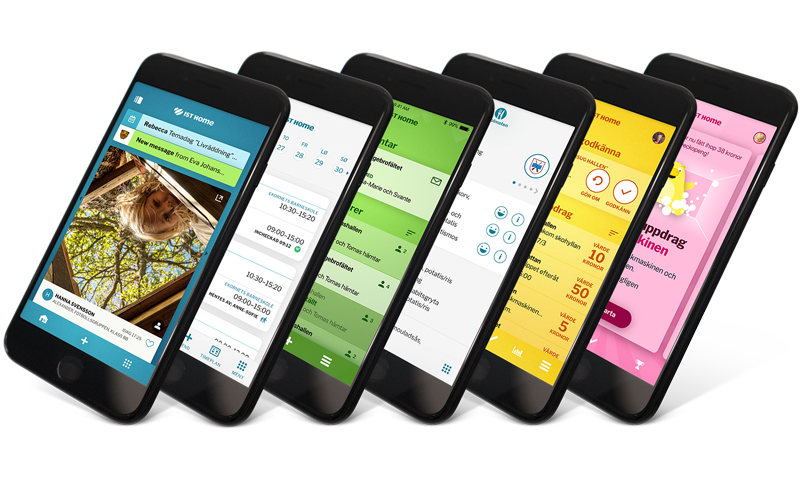
“Det er fint at jeg kan melde fraværet i en og samme app for alle 3 ungene, selv om de går på forskjellige skoler. I tillegg er det fint å kunne se timeplanen til alle direkte i en og samme app. Da kan jeg se hvilket tidspunkt de starter, og hvilken dag gymskoa skal i sekken til minstemann.“
Steinkjer kommune
"Appen forenkler kommunikasjonen med skolen. Vi som foresatte kan enkelt melde fravær og sende beskjeder til lærer. I tillegg har vi full oversikt over timeplan, ukeplaner og karakterer. Jeg liker spesielt godt at all informasjon fra skolen er samlet på et sted."
Linda
Ålesund kommune
Generelt
Hvordan finner jeg IST Home Skole/barnehage?
Appens fulle navn er IST Home Skole/Barnehage. Den finnes til iOS- og Android-telefoner og kan lastes ned fra App Store eller Google Play. Klikk på lenken eller gå inn i din App Store og søk etter ”IST Home Skole/Barnehage”.
Hvordan kommer jeg i gang med IST Home?
1. Start IST Home på din telefon.
2. Angi ditt personnummer (for at vi skal kunne finne de tjenester som er koblet til dine barn må du identifisere deg).
Dersom formatet på personnummeret er feil og du ser et svensk flagg i hjørnet nederst, trykker du på flagget og velger «Norge».
3. Klikk på knappen ”Logg inn”.
4. Videre blir du sluset videre til SkoleID som vi bruker som ID-tjeneste. Under ID-porten velger du din kommune, trykker logg inn-knappen og identifiser deg med BankID eller MinID. Når du er identifisert, trykker du "Åpne applikasjon".
Er det første gang du logger inn vil du få forespørsel om å tillate varsler. Denne må godkjennes dersom du skal få varsler på innlegg, chatmeldinger og så videre fra din barnehage/SFO/skole.
Jeg får ikke logget inn
Vi opplever fra tid til annen at foresatte ikke får logget inn i IST Home/at innloggingen «snurrer» eller går i loop.
Sjekk først at appen og telefon er oppdatert.
Sletting av data:
Videre; dersom du har Android-telefon: Forsøk å tømme app-data ved å gå til Innstillinger – Apper – IST Home Skole/Barnehage – Lagring – Tøm data) og restart deretter telefonen. På iOS skal det være tilstrekkelig med restart av telefonen.
Neste punkt er å slette nettleserdata. Innloggingsprosessen foregår delvis i nettleseren og det er derfor noen ganger nødvendig å slette nettleserdata som er samlet opp i forbindelse med innlogging.
– Hvis Safari benyttes: Gå til Innstillinger – Safari – Tøm logg og nettstedsdata – Tøm logg og data
– Hvis Chrome benyttes: Åpne nettleseren – Klikk på de 3 prikkene – Slett nettleserdata
BankID:
Vi erfarer at innlogging med BankID er noe forskjellig fra ulike leverandører. Under følger et eksempel på innlogging med NordeaID på Android-telefon:
1. Åpner IST Home Skole/Barnehage og trykker «Logg inn».
2. Blir sendt til nettleser, velger ID-porten, velger kommune og trykker «Logg inn».
3. Velger da BankID og skriver deretter inn fødselsnummer og trykker «Neste».
4. Velger BankID med app. Nettleseren blir stående med teksten «Nordea ID (hjul som snurrer) – Følg dialogen i din app».
5. Oftest gir NordeaID et varsel i «Topplinjen», må åpnes fra «topplinjen» og trykke kode + bekreft. Dersom NordeaID ikke dukker opp i «topplinjen» må NordeaID startes manuelt. Etter å ha trykket Kode+Bekreft kommer teksten «Du er nå identifisert – Lukk». Ved å trykke lukk blir man stående inne i NordeaID-appen.
6. Må da bytte manuelt til nettleserappen og skrive passord. Passordet godkjennes og teksten «Åpne applikasjonen» vises i nettleseren.
7. Når «Åpne applikasjonen» trykkes, åpner telefonen IST Home og snurrer 2-20 sekunder før den åpner seg i Oversikts-/kalendervisningen med barnas tider/plasseringen under hver dag.
Dersom dette ikke løser problemet, ta kontakt med din enhet/kommune for videre feilsøking.
Vedlikehold
Det jobbes med å holde nedetid i IST Home til et minimum, men da appen henter data fra et større skoleadministrativt system, vil det være noe nedetid eller perioder der appen kan oppleves ustabil.
Tirsdag og torsdag klokken 21 er satt opp som vedlikeholdsvinduer for systemet. Det er langt fra hvert vindu brukes, men dersom du opplever ustabilitet en tirsdag eller torsdag mellom 21 og 22, så er dette den mest sannsynlige grunnen.
I tillegg gjennomføres det én større oppdatering hver måned. Denne større oppdateringen skjer normalt siste onsdag eller torsdag i måneden og skjer i tidsrommet 17-19.
Identifikasjon og «Husk meg»
Når du sender inn fravær, timeplaner osv. i IST Home, må du vanligvis identifisere deg. Dette gjøres for å sikre identiteten til personen som bruker IST Home slik at vi vet at rett person sender inn for rett barn.
Under Meny - Innstillinger kan du aktivere «Husk meg» – funksjon. Da trenger du ikke gjøre det så ofte og IST Home vil huske deg.
Merk at du imidlertid ikke bør bruke funksjonen hvis du bruker telefonen uten skjermlås for å forhindre mulig uautorisert tilgang til funksjoner og informasjon.
«Husk meg» – funksjonen er en innstilling kommuner velger om de vil tillate eller ikke.
Varslinger i IST Home
 For å få varslinger via IST Home må du godkjenne for varslinger i din telefon. Dette gjør du i forbindelse med at du tar i bruk appen for første gang, alternativt via Meny – Innstillinger i appen.
For å få varslinger via IST Home må du godkjenne for varslinger i din telefon. Dette gjør du i forbindelse med at du tar i bruk appen for første gang, alternativt via Meny – Innstillinger i appen.
Pass også på at appen ikke legges i dvale-/batterisparingsmodus på din telefon. Android-enheter er kjent for å legge apper som ikke brukes hver dag i dvale (les mer på dontkillmyapp). På iOs-enheter er nylig også meldt om at varsler kan påvirkes av iOS 17 (les mer hos MacObserver). Pass også på at telefonen ikke står i «Ikke forstyrr».
Dersom varsler godkjennes, vil appen sende varsel ved inn-/utsjekk og ny/midlertidig/påminnelse om oppholdsplan for barnehage og SFO og ved innlegg, chatmeldinger og samtalebooking for barnehage, skole og SFO.
Varsel om inn- og utsjekking sendes ut i henhold til oppholdsplan, og forutsetter at den er godkjent av enheten.
Vår skole/barnehage bruker IST Home, men det står at tjenesten ikke er tilgjengelig?
Hvorfor synes ikke barnet mitt i appen?
IST Home Skole/Barnehage henter all informasjon fra kommunens system. Av og til kan det ta litt tid før informasjon om barnet ditt dukker opp i IST Home. Dette er som oftest på grunn av at plasseringen skal legges inn i systemet og godkjennes manuelt.
Avvent og prøv igjen senere. Går det mer enn et døgn; ta kontakt med din skole/SFO/kommune og be de sjekke at deres opplysninger ligger korrekt i systemet.
Kan jeg bruke IST Home?
Finnes IST Home på flere språk?
IST Home kan brukes på norsk (bokmål eller nynorsk), svensk og engelsk. Språkinnstillinger følger (så godt det lar seg gjøre) den innstillingen du har på din telefon. For å bytte språk velger du innstillinger i menyen.
Barnehage/SFO
Hvordan registrer jeg fravær eller fri?
Det finnes flere muligheter for å registrere fravær eller fri. Fri gjelder kun for barnehage/SFO, mens fravær gjelder for barnehage, SFO og skole
Via oversikten.
1. Klikk på det aktuelle barnet og datoen det skal registreres fravær eller fri for.
2. Velg ”Registrer Fravær” eller ”Registrer Fri”.
3. Velg eller kontroller at registreringen gjelder for riktig barn. Det kan registreres fravær for flere barn samtidig og som standard sendes fravær til både skole og SFO dersom barnet har begge deler. Husk å ta bort hake fra skoleplasseringen dersom fraværet kun gjelder SFO.
4. Velg start- og sluttdato for registreringen (eller kontroller at dato er korrekt)
Vær oppmerksom på at hele dager er forhåndsvalgt. For å angi timesfravær, ta bort haken for «heldag».
5. Klikk på Send inn-knappen.
Registreringen kan også gjøres via Send inn-knappen (i menyraden nederst på siden): Når du klikker på knappen åpnes en hurtigmeny. Velg «Registrer Fravær» eller «Registrer Fri». Angi deretter gjeldende informasjon som beskrevet i de overstående punktene 3, 4 og 5.
Via Fravær (i menyradens nederst på siden): Du kommer her til siden for tidligere registrert fravær. Har du registrert fravær/fri tidligere, vil disse synes her. Klikk på knappen «Registrer Fravær» (eller fri). Angi deretter gjeldende informasjon som beskrevet i de overstående punktene 3, 4 og 5.
Vær oppmerksom på at visse kommuner/barnehager kun tillater at man registrerer fravær noen få dager i forkant.
5. Klikk på Send inn-knappen.
Registreringen kan også gjøres via Send inn-knappen (i menyraden nederst på siden): Når du klikker på knappen åpnes en hurtigmeny. Velg «Registrer Fravær» eller «Registrer Fri». Angi deretter gjeldende informasjon som beskrevet i de overstående punktene 3, 4 og 5.
Via Fravær (i menyradens nederst på siden): Du kommer her til siden for tidligere registrert fravær. Har du registrert fravær/fri tidligere, vil disse synes her. Klikk på knappen «Registrer Fravær» (eller fri). Angi deretter gjeldende informasjon som beskrevet i de overstående punktene 3, 4 og 5.
Vær oppmerksom på at visse kommuner/barnehager kun tillater at man registrerer fravær noen få dager i forkant.
Hvorfor kan jeg ikke angi årsak til fravær?
Hvordan registrerer jeg en oppholdsplan i barnehagen/SFO?
1. Velg eller kontroller startdato.
2. Velg eller kontroller antall uker. Antall uker er det antall uker med ULIKE tider du sender inn til barnehagen (velg 1 uke ved like tider hver uke).
OBS! Registrerte uker repeteres etter avsluttet periode (se neste spørsmål).
3. Velg eller kontroller hvilket barn oppholdsplanen skal gjelde for.
4. Angi tidene hvor barnet skal leveres og hentes. Om samme tider gjelder for flere dager, klikker du bare på de dagene det gjelder.
Om barnet har flere tider på samme dag (for eksempel noen timer på formiddag og en på ettermiddag), velg ”Ekstra tid på dag” for å legge til en ekstra tidsperiode på samme dag.
De dagene barnet ikke skal være i barnehagen lar man stå blanke.
5. Klikk OK.
OBS! Om du har samme tider flere uker etter hverandre, holder det at du fyller ut for 1 uke. Oppholdsplanen du lager vil være rullerende og gjentas etter hver avsluttet omgang.
Eksempel: Lager du en oppholdsplanplan for mandag til fredag, vil denne repeteres påfølgende uke.
6. Om du vil lage en fler-ukers tidsplan vil du få mulighet til å angi hvor mange uker planene skal gjelde for, før du kommer inn til selve timeplanleggeren. De ukene du angir kan ha ulike tider. Vil du øke eller minske antall uker, kan du i timeplanleggeren justere antallet med knappen som viser antall uker.
7. Kopier tidligere oppholdsplan? Har du registrert en oppholdsplan i appen tidligere, kan du gjenbruke denne for å skape nye. Klikk da på kopier-symbolet.
8. Når du er klar, klikk på «send».
9. Vær oppmerksom på at oppholdsplanen må bli godkjent av barnehagen før den aktiveres.
Hva menes med at oppholdsplan repeteres (rullende oppholdsplan)?
En repeterende oppholdsplan (eller ofte kalt ”rullende oppholdsplan”) er en oppholdsplan som repeteres etter hver avsluttet omgang.
Om du lager en oppholdsplan for én uke (f.eks mandag til fredag) vil denne repeteres påfølgende uker inntil ny endring registreres.
På samme måte fungerer det om du lager en flerukers oppholdsplan (eksempelvis om barnet har oppholdstid 8-16 / 7-15 annenhver uke). Oppholdsplanen repeteres inntil ny endring registreres.
Hva skjer når jeg har sendt inn en oppholdssplan?
Jeg vil endre/bytte tider i oppholdsplanen Hvordan gjør dette?
Av operasjonelle grunner, må barnehagen vite når barnet ditt skal være på plass. Midlertidige justeringer må gjøres i god tid og godkjennes av barnehagen før de vises i appen.
Slik gjør du en midlertidig justering av oppholdssplanen.
1. I oversikten – klikk på den aktuell dato og aktuelle barn som justeringen gjelder for.
2. Velg ”Juster tid”
3. Angi de tider som justeringen skal gjelde for.
Gjelder justeringen for flere dager?
4A. Klikk på ”Juster flere dager”-knappen.
4B. Angi tidsperiode (start- og sluttdato for den midlertidige justeringen) og klikk på «Fortsett».
4C. Angi deretter tider i timeplanleggeren for den angitte perioden.
5. Send inn.
Vær oppmerksom på at hvis du sender tomme dager for justeringen, går disse dagene tilbake til den tidligere angitte standardplanen. Hvis endringen er lengre, kan det være bedre å sende inn en ny oppholdssplan.
Hvordan fjerner jeg en oppholdsplan?
Når du sender inn en ny oppholdsplan havner denne i kø for å bli godkjent av barnehagen/SFO. Finnes det en oppholdsplan fra tidligere, vil den nye erstatte den gamle så fort denne er godkjent.
Når en oppholdsplan venter på å bli godkjent kan foresatte slette denne (tilbakekalle oppholdsplanen). Da forsvinner oppholdsplanen fra systemet. Finnes det en godkjent oppholdsplan fra tidligere vil denne fremdeles gjelde. Planer som er godkjent kan ikke slettes. Det må da sendes inn ny plan for ny godkjenning.
Slik tar du bort en oppholdsplan som venter på godkjenning
1. Gå til Oppholdsplan.
2. Klikk på oppholdsplanen du vil fjerne.
3. Trykk på knappen ”slett oppholdsplan”. Oppholdsplanen vil nå slettes og fjernes fra systemet.
Eldre oppholdsplaner som ikke lenger er gjeldende (etter at en ny oppholdsplan er sendt inn og godkjent) blir liggende i listen under Tidligere oppholdsplaner. Dette for at du skal kunne gjenbruke hele eller deler av disse når du skaper en ny plan.
Hvordan legger jeg til personer som kan hente?
Slik legger du til personer som har lov til å hente ditt/dine barn i barnehage/SFO: Åpne menyen og velg «Personer som kan hente». Klikk på «Legg til person». Angi navn og relasjon til barnet og hvilket/hvilke barn det gjelder. Klikk på «Legg til».
For å kunne legge til personer i listen må du bekrefte din identitet.
Etter du har bekreftet din identitet og lagt til personen som kan hente, vil du også kunne velge denne personen ved registrering av henteavtale.
Skole
Hvordan registrer jeg fravær eller fri?
Det finnes flere muligheter for å registrere fravær eller fri. Fri gjelder kun for barnehage/SFO, mens fravær gjelder for barnehage, SFO og skole
Via oversikten.
1. Klikk på det aktuelle barnet og datoen det skal registreres fravær eller fri for.
2. Velg ”Registrer Fravær” eller ”Registrer Fri”.
3. Velg eller kontroller at registreringen gjelder for riktig barn. Det kan registreres fravær for flere barn samtidig og som standard sendes fravær til både skole og SFO dersom barnet har begge deler. Husk å ta bort hake fra skoleplasseringen dersom fraværet kun gjelder SFO.
4. Velg start- og sluttdato for registreringen (eller kontroller at dato er korrekt)
Vær oppmerksom på at hele dager er forhåndsvalgt. For å angi timesfravær, ta bort haken for «heldag».
5. Klikk på Send inn-knappen.
Registreringen kan også gjøres via Send inn-knappen (i menyraden nederst på siden): Når du klikker på knappen åpnes en hurtigmeny. Velg «Registrer Fravær» eller «Registrer Fri». Angi deretter gjeldende informasjon som beskrevet i de overstående punktene 3, 4 og 5.
Via Fravær (i menyradens nederst på siden): Du kommer her til siden for tidligere registrert fravær. Har du registrert fravær/fri tidligere, vil disse synes her. Klikk på knappen «Registrer Fravær» (eller fri). Angi deretter gjeldende informasjon som beskrevet i de overstående punktene 3, 4 og 5.
Vær oppmerksom på at visse kommuner/barnehager kun tillater at man registrerer fravær noen få dager i forkant.
5. Klikk på Send inn-knappen.
Registreringen kan også gjøres via Send inn-knappen (i menyraden nederst på siden): Når du klikker på knappen åpnes en hurtigmeny. Velg «Registrer Fravær» eller «Registrer Fri». Angi deretter gjeldende informasjon som beskrevet i de overstående punktene 3, 4 og 5.
Via Fravær (i menyradens nederst på siden): Du kommer her til siden for tidligere registrert fravær. Har du registrert fravær/fri tidligere, vil disse synes her. Klikk på knappen «Registrer Fravær» (eller fri). Angi deretter gjeldende informasjon som beskrevet i de overstående punktene 3, 4 og 5.
Vær oppmerksom på at visse kommuner/barnehager kun tillater at man registrerer fravær noen få dager i forkant.

