För vårdnadshavare
FAQ: Vanliga frågor och svar om IST Home Skola appen
Längst ned på sidan hittar du filmer som förklarar hur du kommer igång med IST:s vårdnadshavar-app.
Vad betyder ikonerna på översikten?

Gul triangel visar att schemat för dagen är uppdelat i fler än ett tidsblock. Vi visar detta för att du inte ska missa något. Till exempel, om barnet är schemalagt på förskola två timmar på morgonen och sedan två timmar först senare på eftermiddagen, så behöver ju barnet hämtas däremellan. Om man lägger in ett enda tidsblock på fth så kommer det att bli två tidsblock på grund av att skola kommer emellan.
Utropstecken inuti en blå cirkel visar att det finns en justering av tid för förskola/fritids. Det ska hjälpa dig komma ihåg att tiden för dagen skiljer sig från det vanliga schemat.
Om ikonen sakta blinkar betyder det att en justering du gjort väntar på att godkännas av förskola/fritids.
Utropstecken inuti en röd cirkel visar att det finns ett viktigt meddelande - till exempel att det är höstlov och du behöver lämna in vistelsetider.
Hur kommer jag igång med appen?
2. Ange ditt personnummer (för att vi ska kunna hitta de tjänster som är kopplade till dina barn måste du identifiera dig).
3. Klicka på knappen ”Logga in”.
4. När du klickar på logga in slussas du vidare till SkolID som vi använder som ID-tjänst. Klicka på logga in-knappen och identifiera dig med BankID.
För att få notiser från händelser relaterade till förskolan/fritidshemmet och appen måste du tacka ja till notiser.
Hur byter jag språk i appen?
Du kan använda IST Home Skola på svenska, norska och engelska. Språkinställningen följer den inställning du har i din telefon. För att byta språk väljer du Inställningar i menyn.
Hur lämnar jag in ett schema till förskolan/fritidshemmet?
Det finns flera vägar för att lämna in ett nytt vistelseschema.
Via Skicka in-knappen (i menyraden i nederkant): Klicka på knappen så öppnas en meny. Välj ”Lämna in tider”. Då får du välja om du vill lämna in ett schema för temporär period eller ett nytt ordinarie schema.
Via Vistelsetid (i menyknappen i nederkant): Du kommer då till sidan för inlämnade vistelsescheman (Här finns väntande aktuella eller kommande scheman om du har sådana). Klicka på knappen ”Lämna in tider”.
Gör såhär
1. Välj eller kontrollera startdatum.
2. Välj eller kontrollera antal veckor. Antalet veckor är de veckor som du skickar in till förskolan/fritidshemmet.
3. Välj eller kontrollera för vilket/vilka barn schemat ska gälla.
4. Ange tiderna som barnet ska lämnas och hämtas. Gäller samma tid på flera dagar kan du bara klicka i de dagarna som har samma.
Om barnet har flera tider på samma dag (till exempel en på förmiddagen och en på eftermiddagen), välj ”Extra tid på dag” för att lägga till en extra tidsperiod på samma dag.
5. Klicka på knappen ”okej”.
OBSERVERA! Har du samma tider vecka efter vecka räcker det att du fyller i en vecka. Schemat du skapar är rullande och upprepas efter varje avslutad omgång.
Exempel: Skapar du ett schema måndag till fredag kommer det att börja om och repeteras veckan efter.
6. Vill du skapa ett flerveckorsschema får du innan schemaläggaren välja hur många veckor du vill ange. De veckor du anger kan ha skilda och olika tider. Vill du öka eller minska antalet veckor, kan du i schemaläggaren justera antalet med knappen som visar antal veckor.
7. Kopiera tidigare scheman? Har du gjort ett schema tidigare i appen, så kan du återanvända dem för att skapa nya. Klicka på kopiera-symbolen.
8. När du är klar, klicka på skicka
9. Observera att schemat måste det bli godkänt av förskolan/fritidshemmet innan det aktiveras.


Vad menas med att schemat repeteras (rullande schema)?
Ett repeterande schema (eller ibland kallat ”rullande schema”) är ett schema som upprepas och repeteras efter varje avslutad omgång.
Om du skapar ett schema för en vecka (t.ex måndag till fredag) så kommer det att upprepas och repeteras även veckorna som kommer efter. Schemat fortsätter på det sättet tills ett nytt schema lämnas in eller att det avslutas.
På samma sätt fungerar det om du gör ett tvåveckors- eller flerveckorsschema. Efter att veckorna gått, så upprepas och repeteras schemat.
Hur gör jag för att ta bort ett schema?
När du lämnar in ett nytt schema hamnar det i väntande för att bli godkänt av förskolan/fritidshemmet. Finns det ett schema sedan tidigare, kommer det väntande att ersätta det gamla så fort det blir godkänt.
När ett schema väntar på att bli godkänt finns möjligheten att radera det (att dra tillbaka schemat). Då försvinner det schemat från systemet. Finns det ett godkänt schema sedan tidigare kommer det då att fortsätta gälla.
Så här tar du bort ett väntande schema
1. Gå till Vistelsetid
2. Klicka på det väntande schemat du vill ta bort (så öppnas det schemat upp).
3. Tryck på knappen ”Ta bort” så raderas anmälan.
Vi har delad vårdnad, hur lämnar vi schema?
Ange så många veckor som schemat gäller för ditt barn (har ni t.ex varannan vecka, ange två veckor). Ange de tider som gäller för dig. Lämna blankt för de dagar som gäller annan vårdnadshavare eller om barnet inte ska vara på plats.
Håll koll på schemats startdatum, så jämna/ojämna veckor hamnar rätt i förhållande till hur era veckor ser ut. Veckonumren syns i schemaläggaren.
Varför visas bara schema för grundskole-/gymnasieelever under schema men inte förskola/fritidshem?
Hur skickar jag in frånvaro eller ledighet?
Det finns flera vägar för att lämna in frånvaro eller ledighet.
Via översikten.
1. Tryck på det datum och barn du vill lämna in frånvaro för.
2. Välj ”Anmäl Frånvaro” eller ”Anmäl Ledighet”.
3. Välj eller kontrollera att anmälan är för rätt barn.
4. Välj start- och slutdatum för anmälan (eller kontrollera att datumen är korrekta)
Heldag är förvalt, klicka på knappen för att ange del av dag.
5. Klicka på Skicka in-knappen för att skicka in.
Observera: Vissa kommuner/skolor tillåter endast att man anmäler frånvaro några få dagar. För ledighet gäller oftast ej detta. Observera även att inte alla kommuner tillåter kommentarer på frånvaro för grundskola/gymnasie.
Via skicka in-knappen (i menyraden på skärmens nederkant)
Klicka på knappen (i nedre kante så öppnas en snabbmeny. Välj ”Anmäl Frånvaro” eller ”Anmäl Ledighet”. Ange sedan anmälan enligt ovan punkter 3, 4 och 5.
Via Frånvaro (i menyraden på skärmens nederkant):
Du kommer då till sidan för inlämnad frånvaro. Har du skickat in frånvaro och/eller ledighet tidigare, syns de här. Klicka på knappen ”Anmäl frånvaro” (eller ledighet). Ange sedan anmälan enligt ovan punkter 3, 4 och 5.
Varför går det inte ta bort frånvaro för grundskole- och gymnasieelever?
Hur lägger jag till personer som får hämta?
För att skicka in om och när det är någon annan person (t.ex mormor, farmor eller annan närstående) som hämtar ditt/dina barn kan du ange detta i appen.
För att lägga till personer i listan
Du kan lägga till personer som är tillåtna att hämta ditt/dina barn på förskolan/fritidshemmet via ”Personer som får hämta” i menyknappen.
Klicka på ”Lägg till person”. Ange sedan namn och relation till barnet och för vilket eller vilka barn det gäller. Klicka på ”Lägg till”.
För att lägga till personer i listan behöver du bekräfta din identitet.
Om personerna är inlagd enligt ovan så är det sedan möjligt från övsersikten att välja det barn och den dag som annan än vårdnadshavare ska hämta barnet. Det går att välja om det endast är den specifika dagen eller en upprepande aktivitet. Välj sedan vilken typ av aktivitet och vem hämtningen ska ske av och om tidpunkten ska justeras. Klicka sedan på skicka in och bekräfta din identitet. Hämtningen visas sedan i översikten.
Notiser i IST Home Skola
För att få notiser via IST Home Skola måste du godkänna notiser i din telefon. Det gör du i samband med att du använder appen första gången alternativt i din telefons notisinställningar.
Notiser för in- och utcheckning skickas ut i anslutning till schemalagd tid och om du har ett godkänt schema.
För att se notiser vid delad vårdnad, måste du ha ett godkänt schema. Du får då notiser för den schemalagda tiden. Du får inte notiser för den andra vårdnadshavarens schematider.
Kan jag justera mina kontaktuppgifter?
Vad är det för skillnad på ledighets- och frånvaroanmälan?
En ledighetsanmälan gör du om barnet ska vara ledigt – t.ex. om ni ska åka på semester eller vara med farmor en dag.
Ledighetsansökan går i dagsläget bara att göra för förskola och fritidshem. Det finns ej stöd för att göra en ledighetsanmälan för barn som går i grundskola eller gymnasie.
En frånvaroanmälan gör du om barnet blir sjukt.
Är du osäker på hur din kommun vill att du ska frånvaroanmäla eller göra en ledighetsansökan, prata gärna med din förskola eller kommun.
Var hittar jag mitt barns skolschema?
Var kan jag se mitt barns betyg?
Jag vill ändra/byta tider i schemat, hur gör jag?
Såhär gör du en tillfällig justering av schemat.
1. I översikten – klicka på det datum och barn som justeringen gäller.
2. Välj ”Justera tid”
3. Ange de tider som justeringen ska gälla.
Gäller justeringen flera dagar?
1. Klicka på ”Justera flera dagar”-knappen.
2. Ange datumperiod (start- och slutdatum för den tillfälliga justeringen) och klicka på fortsätt.
3. Ange därefter tider i schemaläggaren för angiven period.
4. Skicka in.

Var kan jag läsa om versionshistorik?
IST Home skola
IST Home Skola gör det enkelt för dig som förälder att anmäla frånvaro och ledighet i mobilen. I samma app anger du barnens vistelsescheman digitalt – snabbt och säkert. Läs vår FAQ längre ned på sidan!
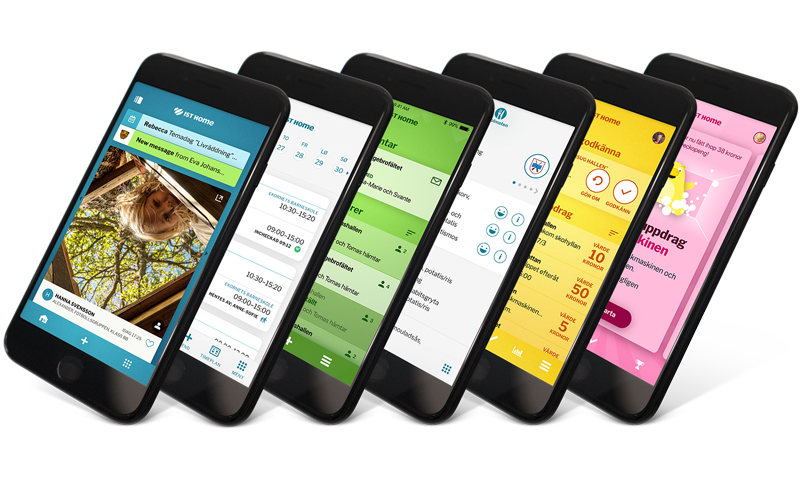
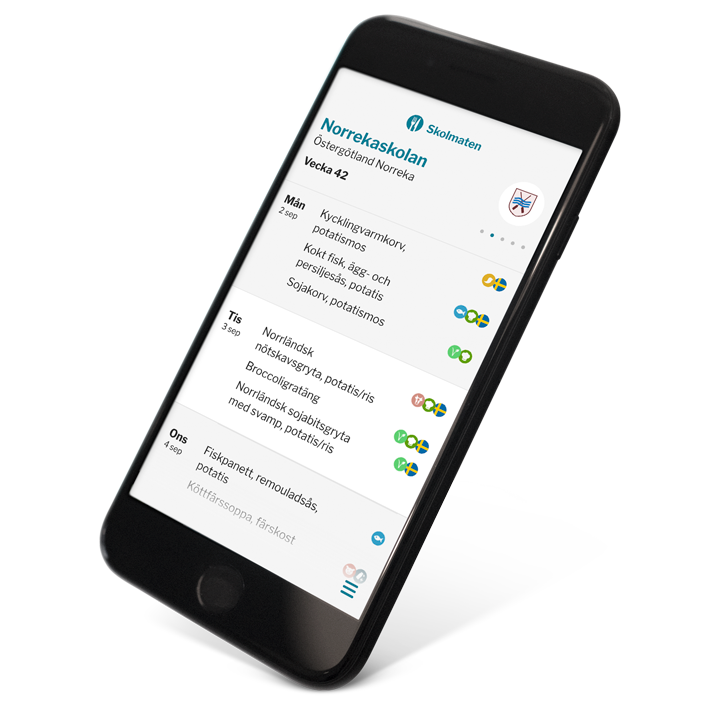
Skolmaten
Att hålla koll på vad ungarna ätit i skolan är inte alltid helt enkelt. Skolmaten är appen som ger både dig och dina barn bra koll och översikt över vilken mat som serveras i skolmatsalen.
I appen ser du veckans och kommande veckors menyer. Du kan också se två veckor bakåt - vilket ger dig full insyn kring maten som serveras (och kanske få några idéer om vad ni ska, eller inte ska äta hemma). Samtidigt kan barnen hålla koll på vad de får för mat i skolan.
Admentum
Admentums smarta administrativa lösningar frigör värdefull tid för skolpersonalen som kan fokusera på eleverna och lärandet. Vårdnadshavarna får en enklare vardag med den intuitiva, lättillgängliga och säkra informations- och kommunikationskanalen.
.png?width=1352&height=244&name=admentum_logo_transparent%20(4).png)